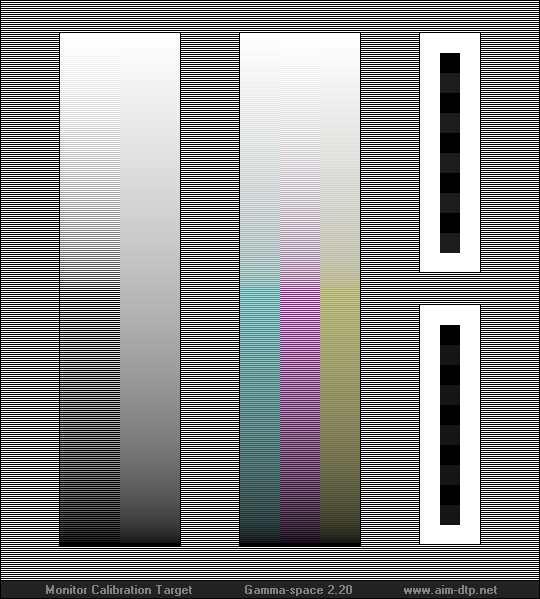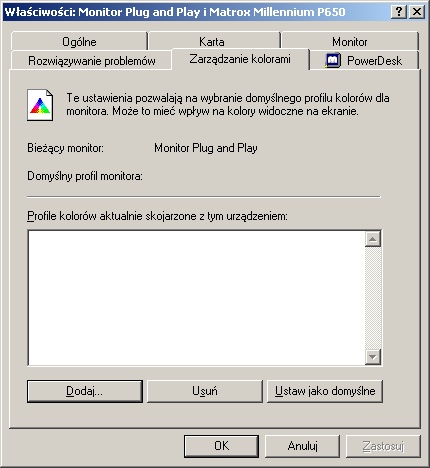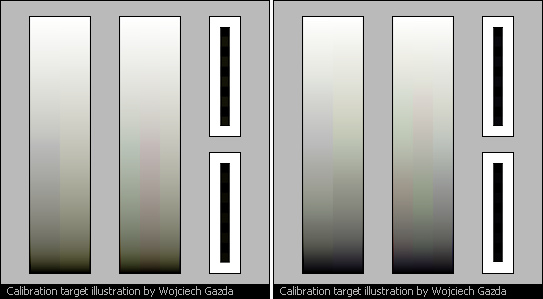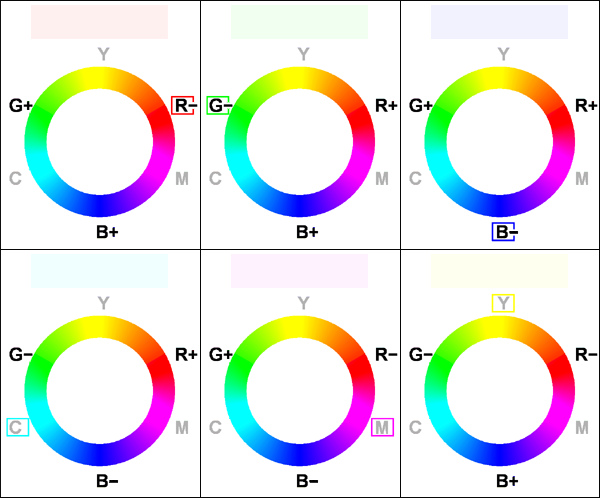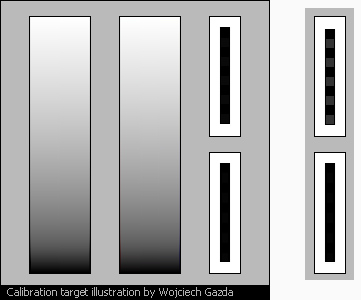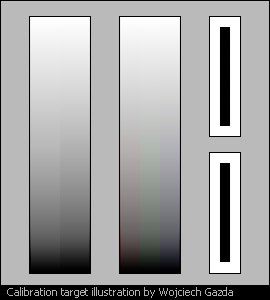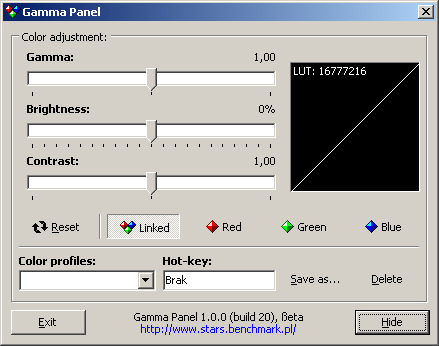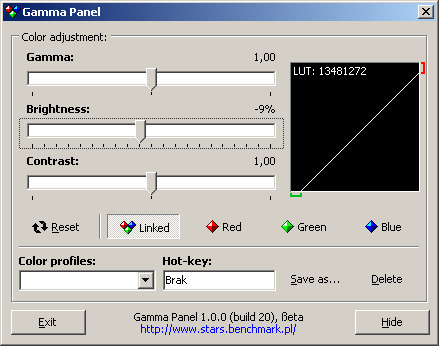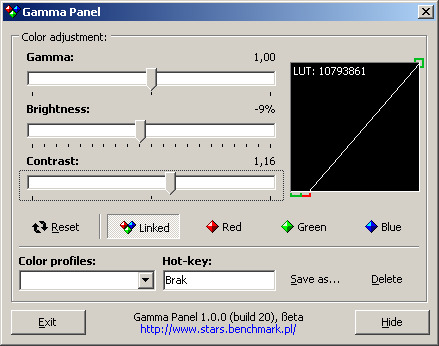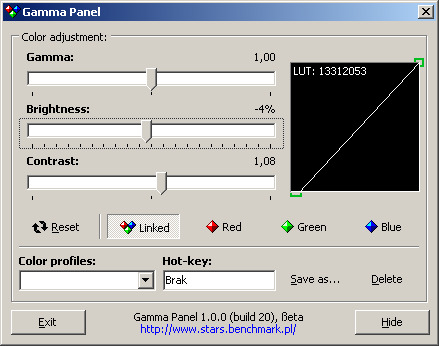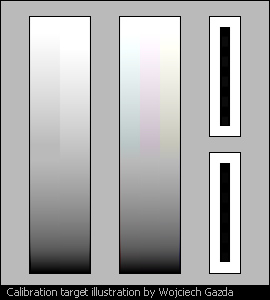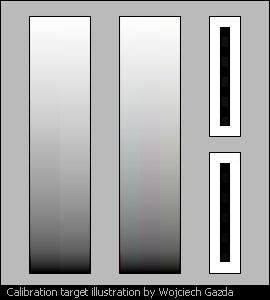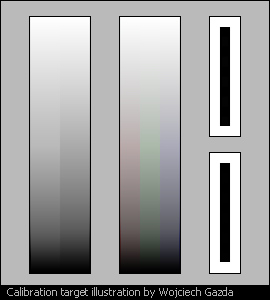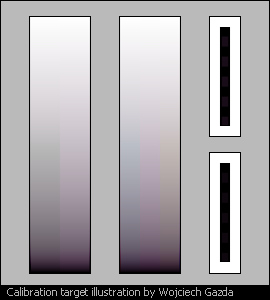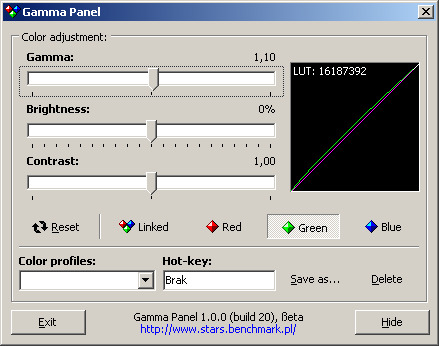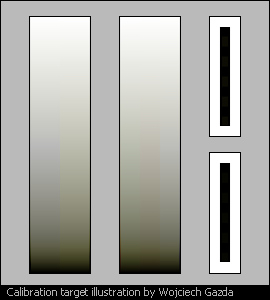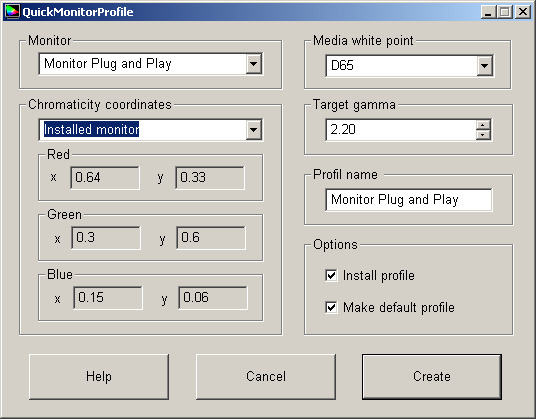Amatorska kalibracja monitora
2006-12-22, ostatnia aktualizacja 2019-10-24 15:35
Liczba czytelników: 216079 Komentarzy : 20
Autor :
Trurl (2483) 3. Praktyka
Będą nam potrzebne następujące narzędzia:
1. Wzorzec kalibracyjny:
(niestety, oryginalna strona AIM DTP
http://www.aim-dtp.net już nie działa...).
2. Dowolny program do przeglądania grafiki
nie wyposażony w system zarządzania kolorami, zdolny do wyświetlania plików PNG (np. IrfanView lub PMView).
3. Program Gamma Panel
http://gamma-panel.softwareandgames.com.
4. Program Quick Monitor Profile
http://quickgamma.de/QuickMonitorProfile/indexen.html.
Kroki przygotowawcze, uwagi
1. Cztery opisywane w tym rozdziale regulacje (poziom czerni, punkt odcięcia bieli, gamma i balans szarości) należy kilkakrotnie powtórzyć. Ponieważ regulowane parametry wpływają na siebie, jednokrotne wykonanie wymienionych kroków nie doprowadzi do uzyskania rezultatów zgodnych z oczekiwaniami.
2. Wszystkie obrazy wzorców kalibracyjnych widoczne w tym rozdziale to obrazy uśrednione, ilustrujące błędy kalibracji. Należy użyć wzorca
pełnowymiarowego przeznaczonego dla gamma 2.2.
3. Regulacje można rozpocząć minimum po pół godzinie od włączenia monitora. Sprzęt musi się rozgrzać do temperatury nominalnej. Przed upływem tego czasu wszystkie parametry lekko "płyną".
4. Program Gamma Panel może nie działać z kartami ATI Radeon. W tym przypadku możemy skorzystać z identycznych regulacji, jakich dostarczają sterowniki: Właściwości Ekranu - Ustawienia - Zaawansowane.
5. Przed rozpoczęciem pracy powinniśmy na wszelki wypadek usunąć profil ICC z windowsowej konfiguracji monitora:
6. Niektórych monitorów nie da się dokładnie wyregulować opisywanymi tu metodami. Korekta krzywych gamma dla trzech kanałów RGB nie wystarcza, ponieważ charakterystyki te są zbyt nierównomierne.
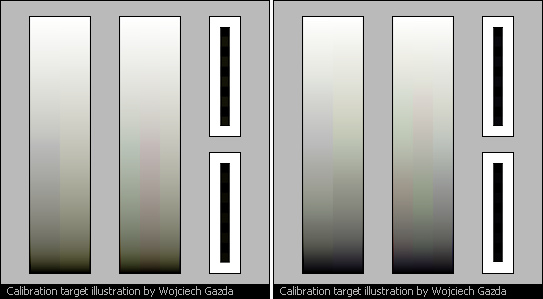
Wzorzec kalibracyjny gamma=2.2: ocena jakości monitora.
Jeśli nieskalibrowany monitor wyświetla wzorzec tak jak w przykładzie po lewej, to można go z dużą dokładnością wyregulować.
Jeśli wzorzec jest wyświetlany tak jak po prawej, to znaczy że na takim monitorze nie osiągniemy satysfakcjonujących rezultatów. Mimo to warto zrobić co się da: lepsza częściowa korekta niż żadna.
W przykładzie po prawej widzimy na wzorcu dość liczne wąskie, barwne pasma. Dla porównania, kalibrowalny monitor może wyświetlać co najwyżej pojedyncze, ciągłe trójkolorowe pasma CMY/RGB i mieć stosunkowo jednolitą dominantę na całej powierzchni.
Regulacja temperatury barwowej
Wstępnej regulacji dokonujemy z menu OSD monitora. W zależności od stopnia zaawansowania sprzętu możemy mieć do dyspozycji następujące opcje:
* Kilka nastaw opisanych jako np.: "Cool" (Zimny), "Neutral" (Neutralny), "Warm" (Ciepły).
* Kilka nastaw opisanych jako np.: 9300K, 6500K, 5500K.
* Możliwość niezależnej regulacji intensywności dla trzech kanałów RGB w zakresie np. od 0-100%.
* Kalibrowane fabrycznie nastawy temperatury barwowej. Np. dla monitorów LCD Eizo jest to zakres 4000-10000K ze skokiem co 500K, plus wartości specjalne takie jak np. 9300K.
Bardzo często mamy do dyspozycji jednocześnie predefiniowane nastawy i możliwość regulacji intensywności dla trzech kanałów RGB.
Gdy mamy do dyspozycji odpowiednio zaawansowany sprzęt, ustawiamy po prostu co trzeba (5000K lub 6500K) i całą regulację mamy już "z głowy".
W pozostałych przypadkach wybieramy odpowiednią wartość z tego co mamy do dyspozycji w menu OSD: "Neutral" to zazwyczaj 6000K-6500K, "Warm" - 5000K do 5500K.
Jeśli korzystamy z monitora LCD, w którym możemy niezależnie regulować intensywność dla trzech kanałów RGB, to przy regulacji dla 6500K ustawiamy taką samą wartość: np. RGB=100%,100%,100%. W ten sposób otrzymujemy światło najbardziej zbliżone do tego jakie emitują lampy podświetlające panel: zwykle jest to około 6000K - 7000K.
Uwaga: tego rodzaju ustawienie dla monitorów CRT zazwyczaj oznacza 9300K!
Porównanie z wzorcem:
Dla 6500K, wystarczy że w słoneczny dzień około południa (światło słońca powinno wpadać do pokoju) ocenimy czy biały kolor (RGB=255,255,255) wyświetlany przez monitor nie ma wyraźnych przebarwień: np. purpurowej, zielonej, niebieskawej lub innej dominanty.
Dla 5000K musimy mieć lepiej określone źródło światła: może to być oprawa z wspomnianymi w części teoretycznej świetlówkami przysłonięta kawałkiem kalki technicznej, lub podświetlarka do slajdów. CRT MAG Innovision regulowałem z użyciem walizkowej podświetlarki do slajdów. Jak wyżej: biały kolor wyświetlany przez monitor nie powinien wykazywać przebarwień w porównaniu do wzorca.
Jeśli widzimy przebarwienia:
Oko dostrzega nawet drobne różnice barw wtedy gdy możemy je z sobą porównywać. Z dużym prawdopodobieństwem będą więc konieczne drobne korekty nastaw RGB po to aby wyeliminować podbarwienie widoczne względem oświetlenia wzorcowego. Na przykład monitory LCD Dell 1901FP wykazują w świetle dziennym lekką domieszkę zieleni, w przypadku gdy wzmocnienie dla kanałów RGB jest ustawione na 100%. Stare monitory CRT lubią z kolei wpadać w purpurę (najszybciej traci emisję kanał zielony), tym intensywniejszą im niższą temperaturę barwową ustawimy w menu OSD.
Poniższe zestawienie zawiera wskazówki jak regulować wzmocnienie dla kanałów RGB w przypadku występowania dominant dla trzech kolorów podstawowych (RGB) i trzech pochodnych (CMY):
Dla przykładu: aby skompensować zielonkawe zabarwienie (środkowy w górnym rzędzie) musimy albo zmniejszyć natężenie kanału zielonego (G-) albo zwiększyć natężenie jednocześnie dla kanałów niebieskiego i czerwonego (B+,R+)
Podobnie jest dla kolorów pochodnych: aby na przykład skompensować purpurowe zabarwienie (środkowy w dolnym rzędzie), musimy albo jednocześnie zmniejszyć natężenie dla kanałów niebieskiego i czerwonego (B-,R-) lub zwiększyć natężenie dla kanału zielonego (G+).
Korekta charakterystyk przenoszenia
Celem naszych działań będzie taka regulacja jaskrawości, kontrastu i współczynników gamma aby wzorzec kalibracyjny dla gamma 2.2 wyglądał możliwie jednolicie szaro:
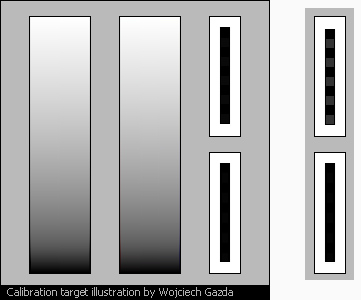
Wzorzec kalibracyjny gamma=2.2: monitor skalibrowany poprawnie.
Wszelkie przebarwienia świadczą o tym, że monitor odchyla się od normy: ma nieprawidłowy współczynnik gamma, źle ustawiony poziom czerni, ograniczoną dynamikę w zakresie bieli lub zaburzony balans bieli.
Dwa pionowe paski wycięte z wzorca widoczne po prawej stronie przedstawiają fragment używany do regulacji poziomu czerni:
* Na górnym pasku powinniśmy móc dostrzec ledwo widoczne ciemnoszare kwadraty na czarnym tle.
* Dolny pasek powinniśmy widzieć jako całkowicie czarny.
Różnice te zostały sztucznie uwypuklone: w rzeczywistości pasek górny ledwo się różni od dolnego.
Regulacja poziomu czerni
Monitor CRT
Regulatorem "jaskrawość" staramy się doprowadzić dwa pionowe prostokąty widoczne po prawej stronie wzorca do stanu, w którym na górnym prostokącie powinniśmy móc z ledwością rozróżnić ciemnoszare kwadraty na czarnym tle. Dolny prostokąt powinien być przy tym całkowicie czarny:
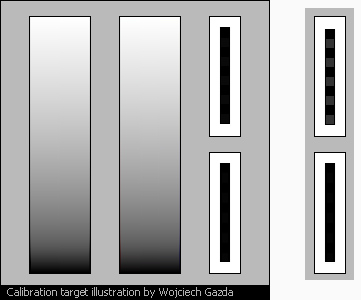
Wzorzec kalibracyjny gamma=2.2: monitor skalibrowany poprawnie.
Monitor LCD
Wszystko zależy od tego, czy regulacja jaskrawości odbywa się przez zmianę natężenia światła emitowanego przez lampy podświetlające (większość monitorów), czy też przez zmianę przepuszczalności matrycy LCD (zwykle najtańszy sprzęt).
Aby to sprawdzić, zmniejszamy jaskrawość obserwując przy tym wzorzec kalibracyjny. Jeśli widoczne na wzorcu proporcje barw nie zmieniają się, to jaskrawość jest regulowana przez zmianę intensywności świecenia lamp podświetlających.
Jeżeli barwy zmieniają się tak jak na rysunku poniżej, to znaczy w dolnej części wzorca pojawiają się pasma w trzech barwach podstawowych RGB i w miarę zmniejszania jaskrawości zwiększają swoje nasycenie, to znaczy, że regulacja odbywa się przez zmianę przepuszczalności matrycy LCD.
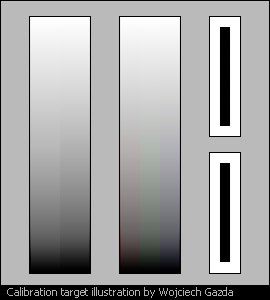
Wzorzec kalibracyjny gamma=2.2: zmiana poziomu czerni pod wpływem regulacji jaskrawości.
W tym drugim przypadku regulujemy poziom czerni monitora LCD tak samo jak monitora CRT.
W monitorach LCD należących do pierwszej grupy musimy posłużyć się programem Gamma Panel:
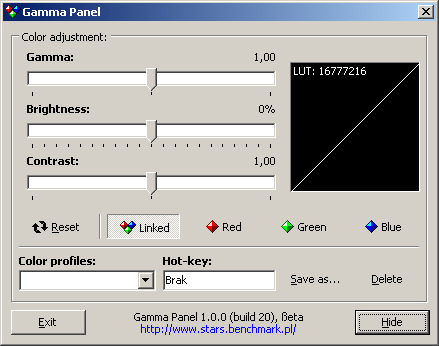
Program Gamma Panel: wartości domyślne.
Stan początkowy: w tablicach LUT karty graficznej jest zapisana zależność liniowa (wykres w czarnym okienku po prawej).
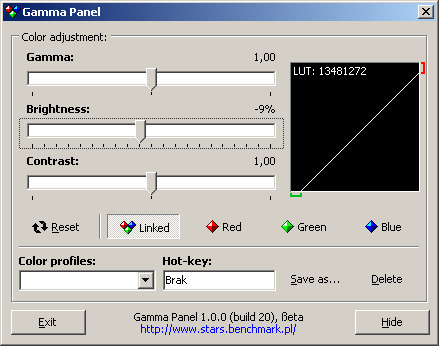
Program Gamma Panel: pierwszy krok regulacji poziomu czerni - korekta jaskrawości.
Za pomocą suwaka "Brightness" ustawiamy wyświetlany obraz w taki sposób, aby dwa pionowe prostokąty wzorca kalibracyjnego służące do regulacji poziomu czerni były odwzorowane prawidłowo. Zielony znaczek symbolizuje satysfakcjonującą wartość.
Niestety nie wykorzystujemy teraz dynamiki monitora, co symbolizuje czerwony znaczek. Maksymalna wielkość składowych RGB wysyłanych do monitora wtedy, gdy w pamięci karty graficznej zapisane jest RGB=255,255,255, zostaje zmniejszona o wartość zaznaczoną na czerwono.
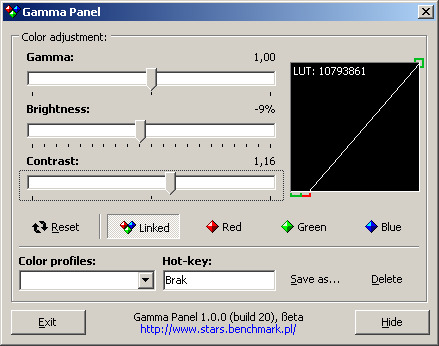
Program Gamma Panel: korekta dynamiki (kontrast).
Korygujemy więc spadek dynamiki z pomocą suwaka "Contrast". RGB=(255,255,255) w pamięci karty graficznej będzie teraz odpowiadać wartościom maksymalnym, przekazywanym do monitora. Niestety zmienia się poziom czerni (czerwony pasek u dołu).
Musimy to skorygować z pomocą suwaka "Brightness". Ponieważ spowoduje to lekką zmianę dynamiki - znów korygujemy suwakiem "Contrast".
Operacje te musimy powtórzyć kilkakrotnie aż do skutku.
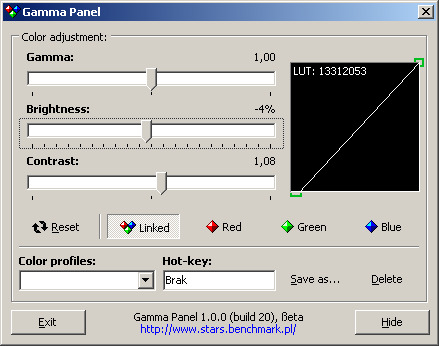
Program Gamma Panel: regulacja poziomu czerni - rezultat końcowy.
Stan końcowy: właściwa korekta poziomu czerni (zielona kreska u dołu) i w pełni wykorzystana dynamika (zielony znaczek u góry).
Korekta poziomu odcięcia bieli
Efekt odcięcia bieli występuje stosunkowo rzadko, niemniej powinniśmy być na niego przygotowani. W szczególności może się pojawić wtedy gdy nieco przesadzimy z kontrastem w programie Gamma Panel podczas regulacji poziomu czerni.
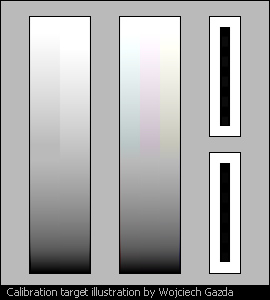
Wzorzec kalibracyjny gamma=2.2: odcięcie najwyższych odcieni bieli.
Obraz wzorca kalibracyjnego widoczny powyżej powstanie wtedy, gdy wartościom od 240,240,240 - 255,255,255 będzie odpowiadać maksymalne natężenie światła emitowanego przez monitor, czyli jednolita biel zamiast stopniowanych odcieni szarości.
Korekta jest prosta: regulatorem monitora zmniejszamy kontrast tak, aby znikły pasma CMY widoczne w górnej części wzorca.
Jeśli przebarwienie powstało jako rezultat wcześniejszej korekty poziomu czerni z użyciem programu Gamma Panel, to wtedy minimalnie zmniejszamy kontrast suwakiem "Contrast" aż przebarwienia znikną.
Regulacja współczynnika gamma
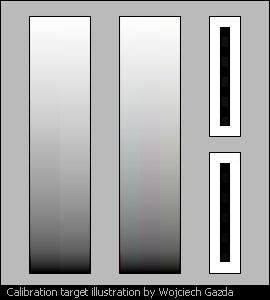
Wzorzec kalibracyjny gamma=2.2: gamma monitora równa 2.5.
Powyższy obraz będzie widoczny na monitorze, którego współczynnik gamma wynosi 2.5. Na wzorcu będziemy widzieć trzy pasma w kolorach pochodnych CMY, tym intensywniejsze im bardziej współczynnik gamma monitora przekracza wartość 2.2.
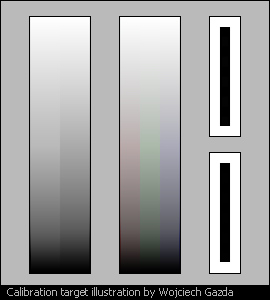
Wzorzec kalibracyjny gamma=2.2: gamma monitora równa 2.0.
Na monitorze, którego współczynnik gamma wynosi 2.0 będziemy widzieć trzy pasma w kolorach podstawowych RGB, tym intensywniejsze im bardziej współczynnik gamma monitora będzie mniejszy niż wartość 2.2.
Monitor CRT
Korzystając z programu Gamma Panel regulujemy współczynnik gamma dla trzech kanałów jednocześnie ("Linked"), tak ustawiając suwak "Gamma" aby wzorzec kalibracyjny był możliwie jak najbardziej wolny od przebarwień CMY/RGB.
Monitor LCD
Musimy pamiętać o wąskim gardle, jaki stanowi 8-bitowy interfejs DVI lub wejściowy przetwornik analogowo-cyfrowy.
Pierwszym krokiem jest ustawienie współczynnika gamma z menu OSD monitora w taki sposób, aby wzorzec kalibracyjny wykazywał najmniejsze odchylenia od normy. Podczas takiej zgrubnej regulacji korzystamy z wewnętrznych tablic LUT monitora, które mogą pracować z większą precyzją: np. 10-bitową (patrz teoria).
Regulacji końcowej dokonujemy tak jak dla monitorów CRT - z pomocą programu Gamma Panel
Jeśli monitor nie posiada regulacji współczynnika gamma w menu OSD, to wtedy musimy się niestety zadowolić tylko tym co oferuje program Gamma Panel i przeprowadzić regulację tak jak dla monitora CRT. Z powodu ograniczonej do 8-bitów/kanał głębi kolorów na łączu karta-monitor, musimy się liczyć ze zwiększonym prawdopodobieństwem występowania pasm przy wyświetlaniu łagodnych przejść tonalnych (gradientów).
Korekta balansu szarości
Omówimy ją na dwóch przykładach: monitora, w którym współczynnik gamma dla kanału zielonego jest większy niż dla pozostałych dwóch, oraz dla monitora w którym współczynnik ten jest większy dla kanału niebieskiego. W obydwu przypadkach oznacza to zmniejszenie intensywności odpowiednio: kanału G lub B, spowodowane np. utratą emisji (monitor CRT) lub nieliniowościami panelu LCD.
W pierwszym przypadku, charakterystyka dla kanału zielonego odpowiada gamma 2.5, podczas gdy dla pozostałych jest poprawna:
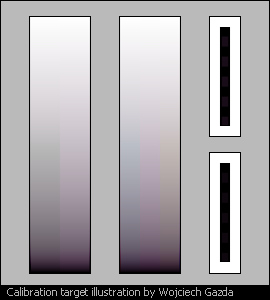
Wzorzec kalibracyjny gamma=2.2: zaburzony balans szarości - gamma kanału zielonego równa 2.5, pozostałych 2.2.
Na wzorcu kalibracyjnym widzimy purpurowe przebarwienie spowodowane niedostatkiem koloru zielonego. W programie Gamma Panel musimy zwiększyć współczynnik gamma dla kanału zielonego do wartości 1.13, co skompensuje wartość 2.5, zgodnie z zależnością 2.5/1.13 = 2.2:
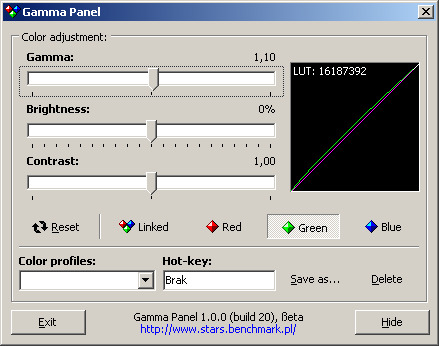
Program Gamma Panel: balans szarości - korekta gamma dla kanału zielonego.
W drugim przypadku, charakterystyka dla kanału niebieskiego odpowiada gamma 2.8, podczas gdy dla pozostałych jest poprawna:
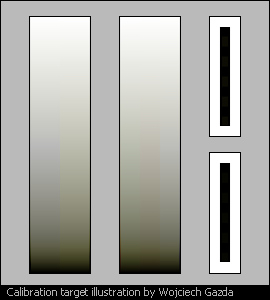
Wzorzec kalibracyjny gamma=2.2: zaburzony balans szarości - gamma kanału niebieskiego równa 2.8, pozostałych 2.2.
Na wzorcu kalibracyjnym widzimy żółtawe przebarwienie spowodowane niedostatkiem koloru niebieskiego. W programie Gamma Panel musimy zwiększyć współczynnik gamma dla kanału niebieskiego do wartości 1.27, co skompensuje wartość 2.8, zgodnie z zależnością 2.8/1.27 = 2.2:

Program Gamma Panel: balans szarości - korekta gamma dla kanału niebieskiego.
W praktyce niczego nie obliczamy: odpowiednie korekty ustalamy eksperymentalnie, obserwując wzorzec kalibracyjny i jednocześnie regulując parametry "Gamma", "Brightness" oraz "Contrast", niezależnie dla trzech kanałów RGB.
Zapis parametrów, katalog autostart
Regulacje jakich dokonaliśmy za pomocą programu Gamma Panel należy zapisać korzystając z przycisku "Save as". Po umieszczeniu skrótu do programu w katalogu "Autostart", zapisane korekty będą automatycznie ładowane do tablic LUT karty graficznej po każdym uruchomieniu komputera.
Przygotowanie profilu ICC
Jak już wiemy z rozdziału poświęconego teorii, zadaniem profilu ICC jest dostarczenie systemowi zarządzania kolorami jak najdokładniejszych informacji o parametrach spektralnych monitora.
Praktycznie wszystkie monitory dostępne na rynku, zarówno LCD jak i CRT z lepszą lub gorszą zgodnością odwzorowują przestrzeń barw sRGB. Poniższa tabela zawiera współrzędne chromatyczne (CIE xy) składowych RGB dla kilku wybranych monitorów, oraz dla dwóch standardowych przestrzeni barw: sRGB i AdobeRGB:
| Monitor lub przestrzeń barw: | R: x/y | G: x/y | B: x/y |
| sRGB | 0.64/0.33 | 0.30/0.60 | 0.15/0.06 |
| Eizo FlexScan L768 | 0.64/0.33 | 0.30/0.60 | 0.15/0.06 |
| NEC Multisync C400 | 0.62/0.34 | 0.27/0.60 | 0.15/0.06 |
| MAG Innovision 786FD | 0.61/0.34 | 0.26/0.61 | 0.14/0.06 |
| AdobeRGB | 0.64/0.33 | 0.21/0.71 | 0.15/0.06 |
Można zauważyć wyraźną zgodność typowych monitorów z przestrzenią barw sRGB.
Do wyjątków należą np. NEC Spectra View i Eizo ColorEdge CG220 zdolne wyświetlić paletę AdobeRGB, oraz Iiyama H1900, H2010 i H2130, zdolne według zapewnień producenta odwzorować "75% przestrzeni NTSC" (czyli pośrednio między sRGB i AdobeRGB).
My postaramy się utworzyć profil monitora korzystając z współrzędnych chromatycznych CIE xy składowych RGB, zapisywanych w pamięci EDID przez producentów sprzętu. Dane te dostępne są za pośrednictwem kanału DDC i wykorzystywane przez program Quick Monitor Profile:
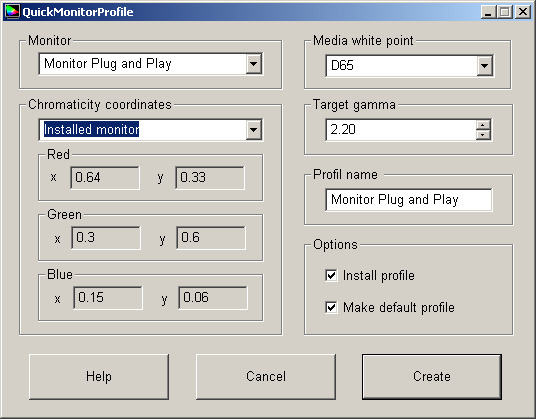
Program Quick Monitor Profile.
Aby wygenerować profil należy wykonać następujące kroki:
1. Wybrać monitor w przypadku gdy pracujemy w konfiguracji dwumonitorowej (okienko "Monitor"). W standardowej konfiguracji jest tam tylko jeden: "Monitor Plug and Play".
2. Należy wybrać "Chromaticity coordinates":
"Installed monitor" oznacza, że program użyje współrzędnych chromatycznych odczytanych z pamięci EDID monitora.
Jeżeli dane te nie są dostępne (program wyświetli ostrzeżenie podczas uruchamiania), wybieramy "Custom values" i w okienkach "Red", "Green", "Blue" wpisujemy wartości CIE xy odpowiadające przestrzeni sRGB.
3. Wybieramy "Media white point" odpowiadający temu co wcześniej ustawiliśmy dla monitora: D65 dla 6500K lub D50 dla 5000K
4. W okienku "Target gamma" wybieramy wartość odpowiadającą standardowi Windows/PC: będzie to 2.2.
5. W okienku "Profil name" możemy teraz wpisać nazwę profilu, która zostanie zapisana w pliku icc. Może to być na przykład typ monitora.
6. Decydujemy czy od razu zainstalować profil: "Install Profile" i czy ma to być profil domyślny: "Make default profile".
Teraz wystarczy już tylko nacisnąć przycisk "Create" - profil ICC dla monitora zostanie utworzony i zależnie od wybranych opcji - zainstalowany.
Przed zainstalowaniem mamy jeszcze możność zapisania kopii tworzonego profilu w dowolnie wybranym katalogu, pod dowolnie wybraną nazwą.
W windows XP, profil zostanie zainstalowany w katalogu (skopiowany do): C:WindowsSystem32SpoolDriversColor.
W Windows 2000 będzie to C:WINNTSystem32SpoolDriversColor |