 |  |

Czytelnia


Photoshop. Wszystko co chcecie wiedzieć, a boicie się zapytać - część druga
2008-11-19, ostatnia aktualizacja 2008-11-12 21:13
Liczba czytelników: 14887 Komentarzy : 4

Akcje i podpisywanie w Photoshopie
Cześć.
Bo w końcu znowu nie wiem jak zacząć :-)
Tym razem już na samym początku: tworzenie akcji wyostrzającej miało na celu ukazanie - po pierwsze jak tworzy się akcje, a po drugie jak wyostrzyć zdjęcie. Ani razu nie napisałem, że jest to jedynie słuszny sposób dla każdego rodzaju zdjęć - tak po prostu nie jest! Każdy z Was - "obiektywnych" użytkowników tego portalu powinien w zasadzie już na samym początku wiedzieć co chce od zdjęcia, jak ma ono wyglądać. Wniosek? Nie jest to recepta doskonała! Nie będzie pasować do tysiąca zdjęć ponieważ pasuje do tysiąca innych.

Tak się złożyło, że jestem aktywnym uczestnikiem National Association of Photoshop Professionals (NAPP). Lekcje, kursy, seminaria takich postaci jak Scott Kelby, Matt Kloskowski czy Dave Cross i Terry White nie są mi obce. Dla innych niestety tak. Chciałbym to zmienić. Mam nadzieję, że z dobrym rezultatem dla wszystkich obiektywnych "Obiektywnych". Oto propozycja dla KAŻDEGO Obiektywnego - chcesz pomóc innym? - zrób coś dla innych! Niniejszym informuje, że w żadnym wypadku nie jestem komputerowym guru, mam w zanadrzu kilka ciekawych informacji lub po prostu porad dla wszystkich, nie tylko początkujących. Nie pouczam i nie nauczam - nie chcesz, nie czytaj, ale nie bądź zarozumiały, głupi, chamski, wszelkie złośliwe, po prostu durne komentarze będe nie dostrzegał, przecież wystarczy tego pod fotami. Kto będzie chciał więcej - niech pyta.
Przyglądając się wielu zdjęciom, nie tylko na tym portalu, dochodzę do wniosku, że wielu podpisuje zdjęcia tak jak im się uda, a nie tak jak by chcieli to zrobić. Więcej, jest przecież odpowiedni znak mówiący o tym, że zdjęcie jest czyjąś własnością tzw. Copyright. W tym odcinku będzie znowu coś na temat akcji, a także automatycznego podpisywania zdjęć, umieszczania swego znaku/logotypu lub symbolu Copyright, naznaczania zdjęć swoim imieniem.
Jak zwykle uruchamiamy Photoshop'a i wyjątkowo program Adobe Bridge, aczkolwiek nie jest on niezbędny do wykonania tej prostej akcji, lecz pomoże nam i przyspieszy proces. A i jeszcze jedno nie mniej ważne: nie zapominaj zapisywać swojej pracy, wykonuj często kopie bezpieczeństwa!
Pierwszą z rzeczy, którą powinniśmy wykonać jest stworzenie nowej grupy z akcjami.
Kliknij na zakładkę Actions i wybierz czwartą od lewej ikonkę w kształcie folderu w celu rozpoczęcia tworzenia folderu dla nowej akcji.
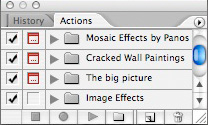
Teraz przeskocz do programu Bridge np. za pomocą klawiszy Alt i Tab (Command i Tab) wybierz zdjęcie które zostanie przez Ciebie naznaczone. Pamiętaj, że nie jest ważne czy jest ono w pionie czy poziomie. Wybierz otwarcie w programie Photoshop. Pamiętaj, że wciąż masz włączone nagrywanie tego co robisz w programie.


Upewnij się że masz wybraną opcję Shape Layers. To bardzo ważne. Jest to pierwsza ikonka od lewej.

Trzymając wciśnięty klawisz Shift narysuj odpowiedniej wielkości znak. Pamiętaj o różnicach w rozdzielczości. To co wydaje się duże przy zdjęciu w małej rozdzielczości będzie małe przy zdjęciu zapisanym z dużą rozdzielczością.
Powstanie w ten sposób kolejna wartswa: Shape Layer. Teraz pora byś upewnił się, że ten symbol na zdjęciu będzie dokładnie zawsze centralnie i to niezależnie od tego czy zdjęcie będzie w pionie czy poziomie. W tym celu wciśnij Control + T (Command + T) a w górnym lewym rogu ukaże się możliwość pozycjonowania symbolu - Reference point location.

Teraz, nie zmieniając warstwy, wybierz wszystko (Command + A) idź do menu Layer i wybierz pozycję --> Align Layers To Selection, a z niej --> Vertical Centers by wyrównać symbol w pionie, powtórz operację i tym razem wybierz --> Horizontal Centers. Symbol "wielkiej niedźwiedziej łapy" od tej pory znajdzie się dokładnie w centralnym położeniu twego zdjęcia. Jak widzisz po wcześniejszych przygotowaniach gdy w określony sposób wskazałeś położenie symbolu nie będzie to miało wpływu na jego późniejsze centralne położenie na fotografiach poziomych lub pionowych. Podpowiem, że jest to właśnie klucz na wskazanie miejsca na twój prywatny, niepowtarzalny podpis.
Ale wróćmy do "wielkiej niedźwiedziej łapy". Z menu Select wybierz --> Unselect lub (Command + D). Teraz przejdź do menu Layers i na warstwie Shape 1, kliknij podwójnie aby wywołać menu stylu warstwy. Wybierz: Bevel and Emboss. U góry zaznacz opcję Blending Options: Default i po prawej w części: Advanced Blending suwak Fill Opacity przesuń maksymalnie w lewo do uzyskania 0%, zabierze to cały kolor pozostawiając jedynie efekt. Naciśnij OK by zamknąć okno.

A teraz z File wybierz Save As i wskaż katalog, do którego będziesz zapisywał podpisane/naznaczone zdjęcia. Mogą być w formacie .jpg bo będziesz je przecież potrzebował do umieszczenia w Internetowej galerii. Ostatecznie w programie Photoshop zamknij zdjęcie kliknięciem w górny prawy róg lub górny lewy (zależnie od systemu). Pamiętaj by nacisnąć Stop w zapisywaniu akcji.
Powodzenia.


Wymagania sprzętowe: w miarę normalne do swobodnej pracy
Wymagania programowe: Adobe Photoshop CS2, Adobe Bridge

Strona 1
Działy Czytelni



Najnowsze artykuły

- Ekspresja barwy
- 31 przykazań estetycznych dla fotoamatorów.
- Photoshop. Wszystko co chcecie wiedzieć, a boicie się zapytać - część pierwsza
- O obiektywach Nikkor słów kilka.
- Fotografia i prawo
- PASJA
- Dodatkowy zarobek dla fotografa – bank zdjęć
- Odbitki BW metodą Splitgradingu
- Śmierć jest tajemnicą
- Zdjęcia spod sceny


Najczęściej czytane

- Amatorska kalibracja monitora
- Ochrona wizerunku w świetle prawa.
- Umowa o wykonanie i wykorzystanie fotografii
- Makijaż fotograficzny
- MAKROFOTOGRAFIA OKIEM CYFROMANIAKA
- Pierwsze kroki ze światłem
- Fotografowanie ptaków
- Ekspresja barwy - cd- kolorystyka makijażu i wizerunku
- Negatywy czarno-białe
- Photoshop. Wszystko co chcecie wiedzieć, a boicie się zapytać - część pierwsza



Komentarze do artykułu

diaks 2009-01-20 02:08  |  |

FrozenTime 2008-12-30 13:37  |  |

grzesiekpl 2008-12-07 00:32  |  |

Trurl 2008-11-19 18:45  |  |




O nas | Fotografia cyfrowa | Polityka prywatności | Regulamin | Zasady użytkowania | Reklama | Kontakt
© Copyright Obiektywni.com.pl
















